कम्प्यूटर में MS Excel Open कैसे करते है हिंदी में जानकारी
अपने Computer में MS Excel Open करना बहुत आसान है. इस Tutorial के माध्यम से हम आपको MS Excel को Open करने के कई तरीके बताएंगे. इनका अध्ययन करने के बाद आप अपने Computer में आसानी से MS Excel Open कर पाएंगे.
यह Tutorial Windows 7 पर तैयार किया गया है. इसलिए हो सकता है जो तरीका यहाँ बताया जा रहा है. यह आपके Computer में कुछ अलग हो. आपको बताते चले कि यह अंतर, आप Windows का कौनसा संस्करण उपयोग में ले रहे है, पर निर्भर करता है.
जो तरीका इस Tutorial में सीखाया जा रहा है. यह लगभग Windows के हर संस्करण मे समान ही होता है. इसलिए आप ज्यादा चिंता न करे बस दिखावट में थोडा बहुत अंतर हो सकता है. चलो नीचे एक-एक करके MS Excel को Open करने के तरीकों का अध्ययन करते है.
MS Excel कैसे ओपन करें – How to Open Excel in Hindi
- Step: #1 – अपना कम्प्यूटर ऑन करें
- Step: #2 – Start Button पर क्लिक कीजिए
- Step: #3 – All Programs पर क्लिक कीजिए
- Step: #4 – MS Office ढूँढकर इसके ऊपर क्लिक कीजिए
- Step: #5 – फिर Microsoft Office Excel 2007/10/13/16 पर क्लिक कर दें.
हम कम्प्यूटर में एम एस एक्सेल को कई तरीकों से ओपन कर सकते है. हमने ऊपर बस आपको एक लोकप्रिय तरीका बताया है. नीचे हम एम एक्सेल ओपन करने के अन्य तरीकों के बारे में भी बता रहे है.
Microsoft Excel को Open करने की विधियाँ
विधि 1. Start Button द्वारा एक्सेल ओपन करने का तरीका
यह तरीका बहुत ही आसान और जाना – माना है. और Computer में ज्यादातर इसी तरीके से अपने मन पसंद Software को Open किया जाता है. इस विधि से “MS Excel” को हम सिर्फ चार क्लिक से Open कर सकते है. चलो हम भी MS Excel को इस तरीके से Open करना सीखे.
Step: #1
सबसे पहले “Windows Start Button” पर क्लिक करें. यह आपको अपने Computer Window में नीचे बांयी ओर मिलेगा. इस बटन कि दिखावट आपके ऑपरेटिंग सिस्टम के संस्करण पर निर्भर करती है, क्योंकि “Windows” के हर संस्करण में इस बटन की दिखावट अलग-अलग है.
Step: #2
इसके बाद आपको “All Program” पर क्लिक करना है जो आपको नीचे ‘Menu Bar’ में हरे तीर से दर्शाया गया है. यह Menu “Windows Start Button” पर क्लिक करने के बाद आपके सामने आती है.
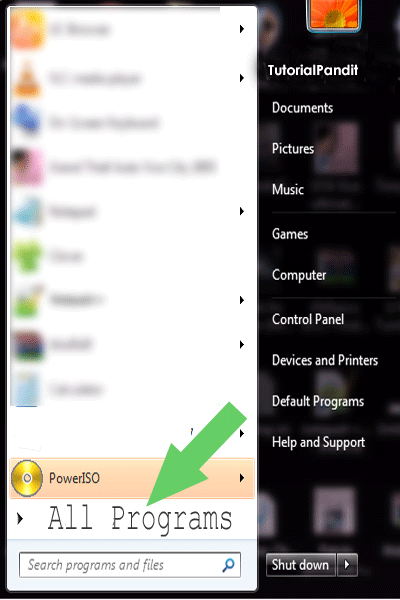
Step: #3
“All Programs” पर क्लिक करने पर “Menu Bar” से “Microsoft Office” ढूंढकर उस पर क्लिक करना है.

Step: #4
“Microsoft Office” पर क्लिक करने के बाद आपके सामने जो “Menu Bar” खुलकर आती है, उसमे से आपको “MS Excel” पर क्लिक करना है.
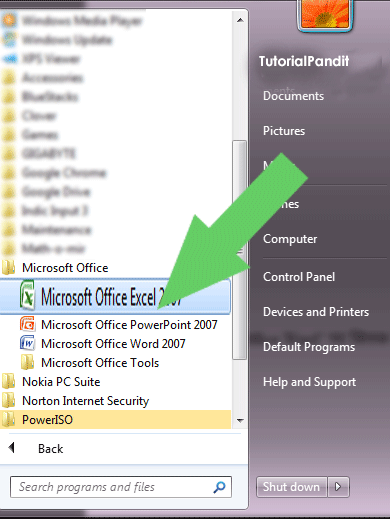
Step: #5
“MS Excel” पर क्लिक करने के बाद “MS Excel” आपके सामने Open हो जाएगा. अब आपके सामने MS Excel की window सामने है.
विधि 2. Windows Search Box द्वारा एक्सेल ओपन करना
Step: #1
सबसे पहले “Windows Start Button” पर क्लिक करें.
Step: #2
फिर आपको “Windows Search Box” में ‘excel’ या ‘EXCEL’ लिखना है.
Step: #3
इसके बाद आप “Enter” बटन दबाएं और आपके सामने “MS Excel” open हो गया है.
विधि 3. Run Command द्वारा एक्सेल ओपन करना
Step: #1
सबसे पहले की-बोर्ड की सहायता से “Windows Key + R” दबाए.
Step: #2
इस की-बोर्ड शॉर्टकट को दबाने के बाद आपके सामने कुछ इस प्रकार की window खुल कर आएगी.
Step: #3
यह विंडॉज का ‘Run Box’ है. इसके सर्च बॉक्स में आपको “excel” या ‘EXCEL’ लिखना है. याद रखें की जैसे यहां ‘excel’ या ‘EXCEL’ को लिखा गया है. इसे हू-ब-हू लिखना है. इसे लिखते समय इसमे कोई अतिरिक्त बदलाव ना करे.
Step: #4
इसके बाद आप माउस से ‘OK‘ पर क्लिक करें या फिर की-बोर्ड से “Enter” बटन दबाएं और आपके सामने “MS Excel” Open हो जाएगा.
विधि 4. Desktop Icon द्वारा एक्सेल ओपन करना
यह विधि सबसे छोटी और आसान है. इसमे आपको सिर्फ एक क्लिक करना है और “MS Excel” आपके सामने खुल जाएगा. चलो इस विधि का अध्ययन करें.
Step: #1
अपने डेस्कटॉप पर “MS Excel” का आइकन खोजें
Step: #2
जब आपको यह दिख जाए तो इस पर ‘Mouse‘ को ले जाए तो आप देखेंगे कि इसे एक वर्ग ने घेर लिया है. अब इस आइकन पर अपने ‘Mouse’ की बांयी क्लिक को दो बार (double-click) जल्दी से दबाएंगे तो ‘MS Excel’ Open हो जाएगा.
Step: #3
यदि आपने ‘MS Excel’ को ‘Task Bar‘ पर पिन किया हुआ है, तो आप ‘MS Excel’ आइकन पर एक क्लिक कर ‘MS Excel’ Open कर सकते है.
आपने क्या सीखा?
इस Tutorial में आपने Excel को Open करना सीखा है. हमने आपको MS Excel को Open करने की कई तरीकों के बारे में Step-by-Step तरीके से बताया है.
हमे उम्मीद है कि यह Tutorial आपके लिए उपयोगी साबित होगा. इसे पढने के बाद आप आसानी से Microsoft Excel को Open कर सकते है. यदि अब भी आपको एक्सेल ओपन करने में किसी भी प्रकार की कोई दिक्कत आए तो आप हमें कमेंट करके जरूर बताएं.









1 comments:
All your posts are very good
Post a Comment