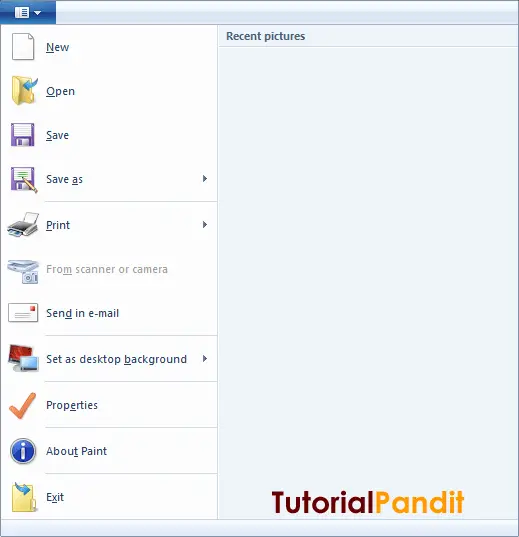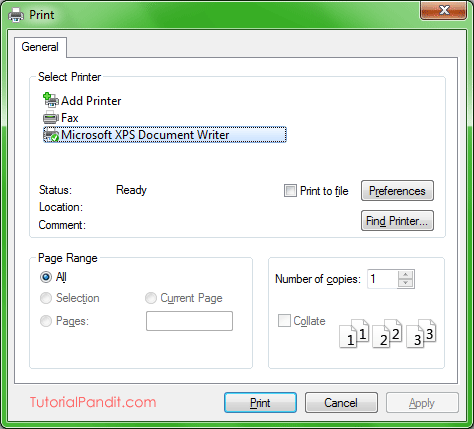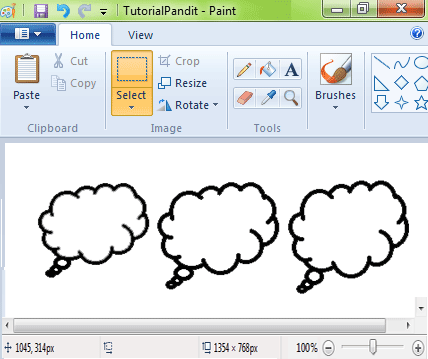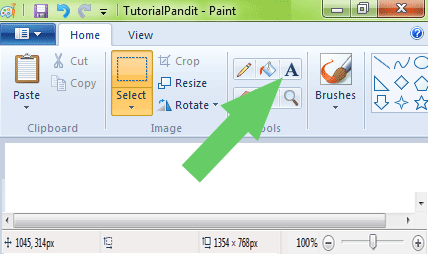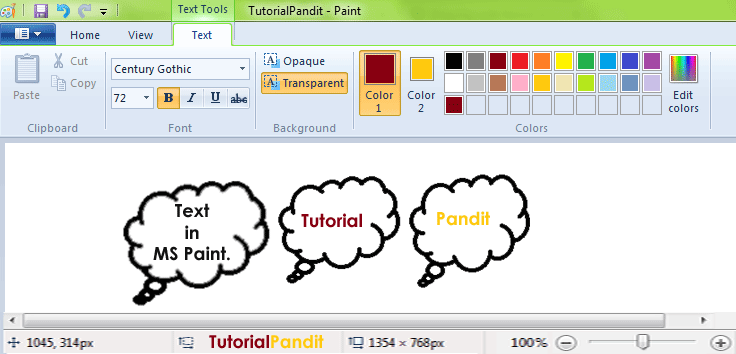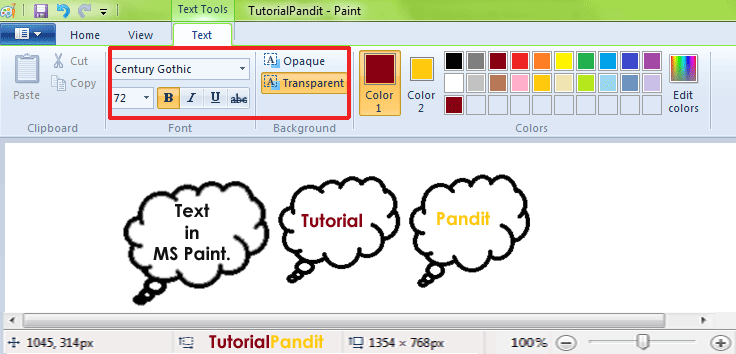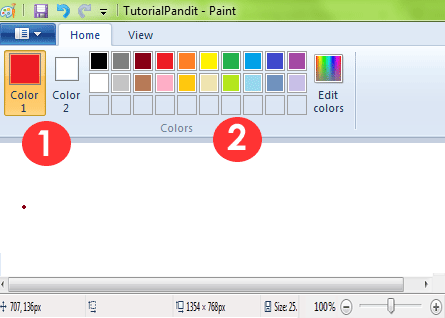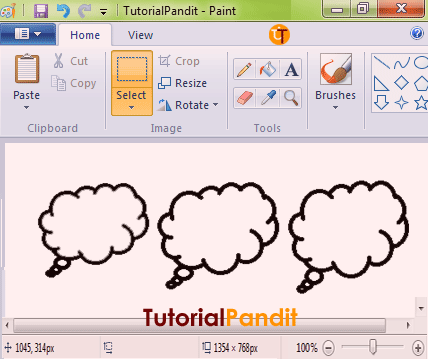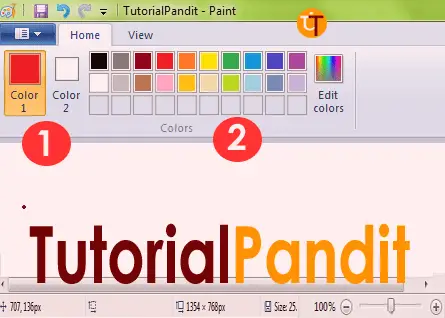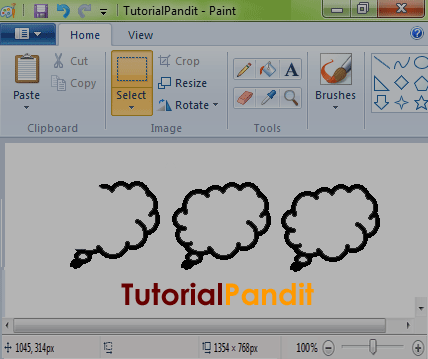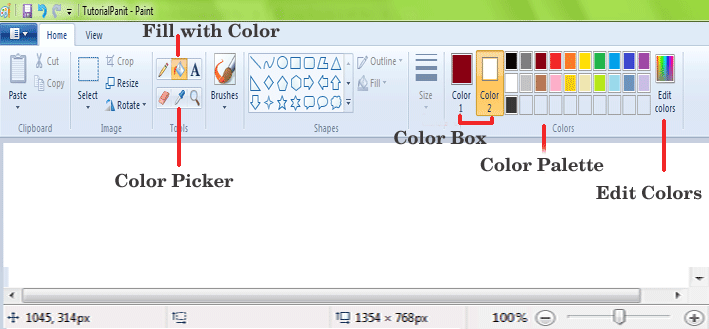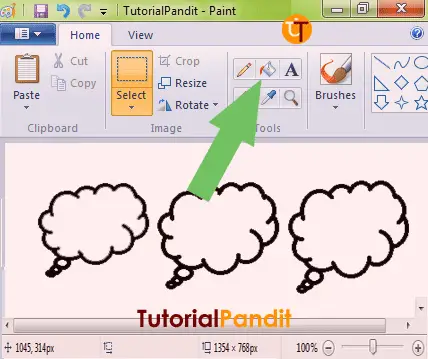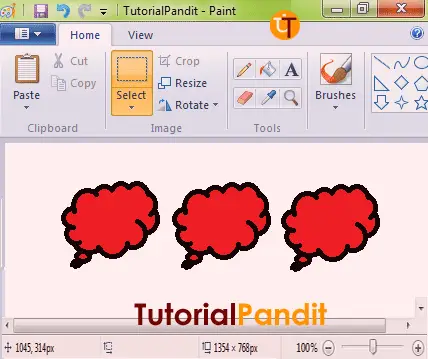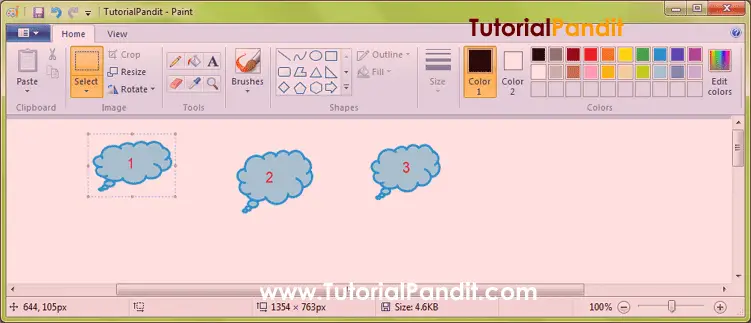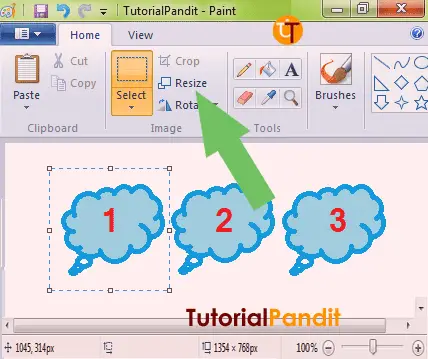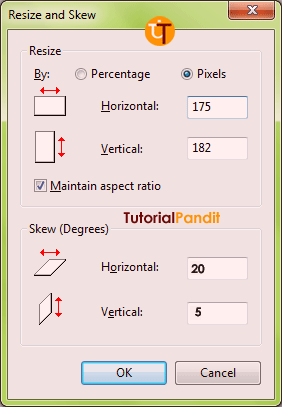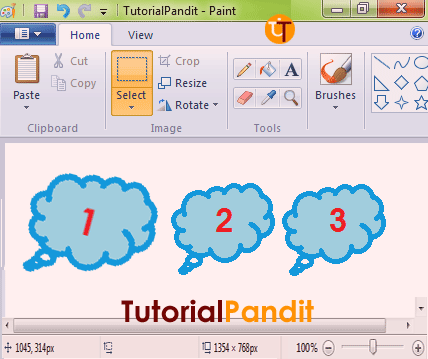MS Paint में Text कैसे लिखते हैं?
MS Paint में Drawing Tools के अलावा भी कई और टूल्स होते है. इनमे से एक होता है – Text Tool. किसी भी Paint Drawing में Text Insert करने के लिए Text Tool का उपयोग किया जाता है. Text Tool के द्वारा Paint Drawings, Shapes में Text Insert करके उन्हें और भी प्रभावशाली और सुंदर बनाया जा सकता है.
MS Paint Text Tool आपको साधारण रूप से Paint Drawings, Pictures, Shapes आदि में Text Insert करने की सुविधा प्रदान करता है. इसके द्वारा आप Text की कुछ Formatting जैसे, Bold, Italic, Underline आदि कर सकते है. इसके अलावा Font Face, Font Size, और Font Color भी आप Change कर सकते है.
इस Tutorial में हम आपको बताऐंगे कि MS Paint का Text Tool क्या होता है? इसे किस तरह उपयोग में लिया जाता है? इससे किस प्रकार Drawings, Pictures में Text लिखा जाता है?
MS Paint Text Tool की जानकारी
MS Paint में Text लिखने के लिए जिस Tool को उपयोग में लिया जाता है. उसे ही Text Tool के नाम से जानते है. इसके द्वारा आप Paint में कहीं भी अपनी पसंद का Text लिख सकते हैं. Text Tool में Text के लिए कई तरह के अन्य टूल्स भी होते है. इनके द्वारा आप Insert Text की कुछ Formatting कर सकते है. Text Tool की मदद से आप Paint Drawings , Shapes में अपनी पसंद का Text लिख सकते है. इसके अलावा आप Blank (ख़ाली) Canvas पर भी Text लिख सकते है.
Paint में Text Tool को Open करना और Text लिखने का तरीका
1. Text Tool को Open करने के लिए आपको पहले MS Paint को Open करना है.
2. इसके बाद जिस Picture, Drawing और Shape में आपको Text Insert करना है. उसे भी Paint में Open कीजिए. हमने आपके लिए एक Picture Open की है. जिसमें तीन बादल है. हम तीनों बादलों में Text Insert करेंगे.

3. अब Text Tool को Open करने के लिए Home Tab के Tools Group में से A (Text) के Icon पर क्लिक कीजिए.

4. Text पर क्लिक करने के बाद Text Tool Select हो जाएगा. इसे जानने के लिए की Text Tool Select हुआ है या नही? अपने Mouse Pointer को Left Click दबाते हुए खीचींए. ऐसा करने पर एक Text Box बन जाएगा. जिसमे एक Cursor Blink कर रहा होगा. और MS Paint की Tab Bar में Text नाम की एक और Bar Add हो गई है.
5. अब आपको अपनी पसंद अनुसार MS Paint के Text Area में कुछ लिखना है. हमने आपको दिखाने के लिए ऊपर एक Picture को Open किया था. जिसमे हमने अब इस वेबसाईट का नाम ही Text के रूप में लिखा है. आप नीचे देख सकते है कि हमने तीनों बादलों में Text Insert किया है. आप भी अपने Text को लिख सकते है.

6. एक बात आप भी सोच रहे होंगे कि एक बादल में तो Text Black लिखा गया है. और अन्य दो में Text को अलग-अलग Color में लिखा गया है. ये कैसे हुआ? आप चिंता मत कीजिए. MS Paint में Text को Color भी किया जा सकता है. कैसे? इसके बारे में हमने नीचे बताया है.
MS Paint में Text की Formatting करना और Text को Color करना
ऊपर आप Text Insert करना तो सीख ही गए है. अब हम आपको बताऐंगे कि कैसे इस Text सजावट की जाती है? हमने आपको पहले भी बताया थ कि आप MS Paint में लिखें गए Text की साधारण Formatting कर सकते है. आप Font Face, Font Size, Font Color बदल सकते है. इसके अलावा आप Text को Bold, Italic और Underline भी कर सकते है. तो आइए Text की Formatting और Color करते है.
1. Text का Font, Font Size, और Bold, Italic, Underline करने के लिए आप Text Tab के Font Group (जो हिस्सा लाल हुआ पडा है) मे जाकर अपने हिसाब से Font, Font Size और Formatting कर सकते है. जब आप ये Formatting करना चाहे तो आपका Text Box Open ही रहना चाहिए. क्योंकि एक बार Text Box से बाहर आने पर आप दुबारा उस Text को Edit नही कर सकते है.

2. यदि आप Text में Background Color भी लगाना चाहते है. तो Background Group से Opaque पर क्लिक कीजिए. और Color Group में से Color 2 पर क्लिक करके Color Palette से अपने मन पसंद Color पर क्लिक कीजिए.

3. यदि आपको Text को Color करना है. तो आप Color Group में जाकर अपनी पसंद का Color कर सकते है. जिस Color को आप लेना चाहते है. उसके ऊपर बस क्लिक कीजिए. और अपना Text लिखिए.